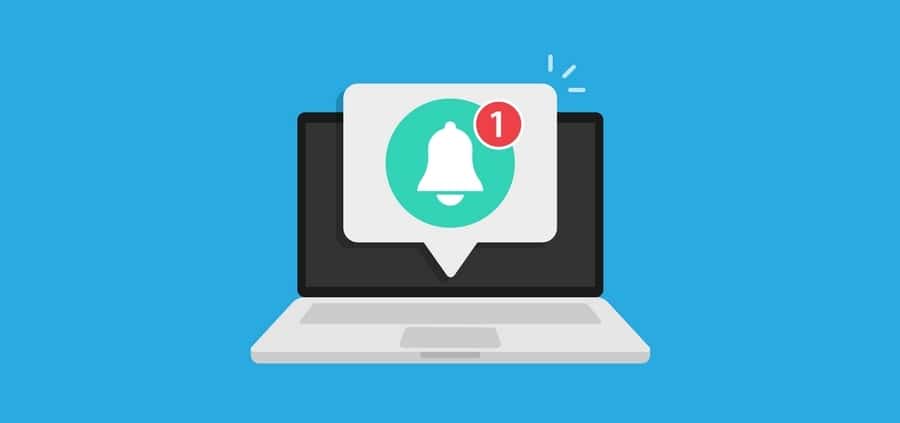Le centre de notifications de Windows 10 collecte et affiche différentes notifications afin d’informer l’utilisateur lors de la réception de nouveaux messages électroniques, un nouveau périphérique détecté, des mises à jour disponibles, etc. Bien que cette fonctionnalité soit très utile, certains utilisateurs préfèrent suspendre les notifications afin de ne pas être dérangé continuellement. Nous allons donc voir dans ce tutoriel comment procéder pour désactiver les notifications sur Windows 10 de façon temporaire ou définitive.
Au sommaire de ce tutoriel :
- Comment désactiver les notifications sur Windows 10
- Avec l’Assistant de concentration
- Avec les Paramètres Windows
Comment désactiver les notifications sur Windows 10
Nous allons voir deux méthodes différentes pour désactiver les notifications sur Windows 10, avec l’Assistant de concentration afin de suspendre temporairement les notifications et avec les Paramètres Windows pour retirer les notifications sur Windows 10 de façon définitive.
Avec l’Assistant de concentration
L’Assistant de concentration de Windows 10 vous offre la possibilité de suspendre les notifications afin de ne pas être dérangé et ainsi rester concentré sur votre travail. L’Assistant de concentration peut également être configuré pour s’activer automatiquement afin de désactiver temporairement les notifications de Windows 10 suivant vos besoins.
Rendez-vous dans les Paramètres Windows via le raccourci clavier « Windows + I », cliquez ensuite sur « Système », puis cliquez sur « Assistant de concentration » dans le volet gauche. Configurez maintenant l’Assistant de concentration selon vos besoins :
- Priorité uniquement : Cette option va désactiver toutes les notifications de Windows 10 sauf les notifications que vous aurez sélectionnées dans la liste des priorités. Vous pouvez configurer les notifications prioritaires en cliquant sur le lien « Personnaliser votre liste des priorités ».
- Alarmes uniquement : Cette option va désactiver toutes les notifications sauf les notifications pour les alarmes.
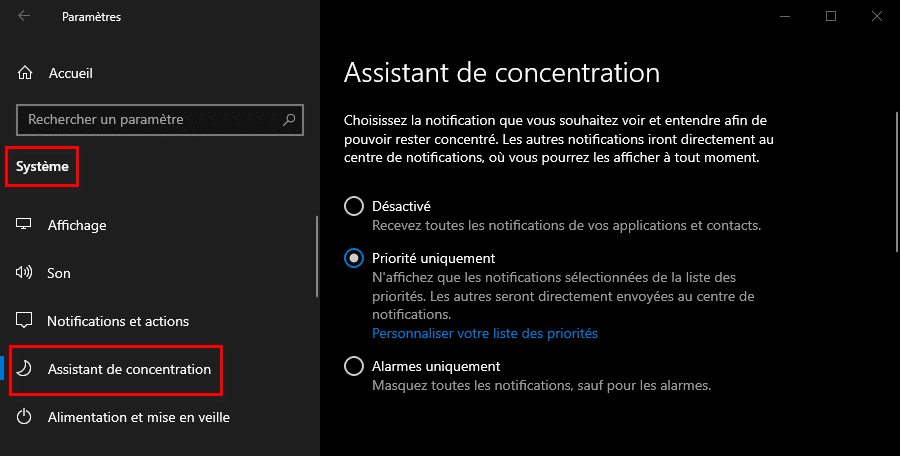
Dans les règles automatiques, vous avez la possibilité de configurer les conditions qui déclencheront l’activation automatique de l’Assistant de concentration de Windows 10.
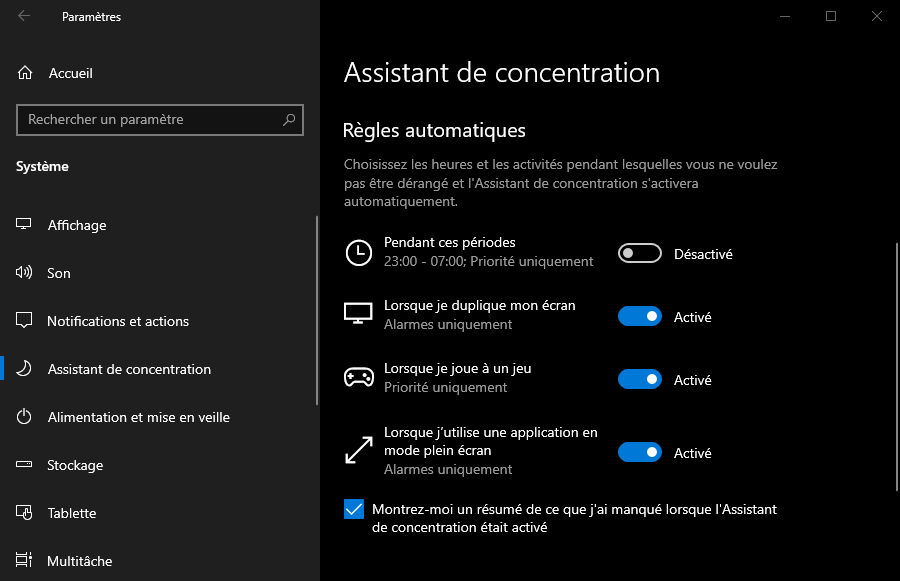
Vous pouvez ainsi choisir les heures et les activités pendant lesquelles vous ne voulez pas être dérangé et l’Assistant de concentration s’activera automatiquement.
L’Assistant de concentration peut être activé ou désactivé depuis les Paramètres Windows mais aussi en effectuant un clic droit sur le centre de notifications situé tout à droite de la barre des tâches ou encore directement depuis le centre de notifications afin de rapidement désactiver les notifications de Windows 10 de façon temporaire.
Avec les Paramètres Windows
Pour désactiver les notifications de Windows 10 de façon permanente, rendez-vous dans les Paramètres Windows via le raccourci clavier « Windows + I » ou effectuez un clic droit sur le menu Démarrer afin d’ouvrir le menu Lien Rapide et sélectionnez « Paramètres ».
Cliquez ensuite sur « Système », puis sélectionnez « Notifications et actions » dans le volet gauche. Désactivez maintenant l’option « Obtenir les notifications des applications et des autres expéditeurs ».
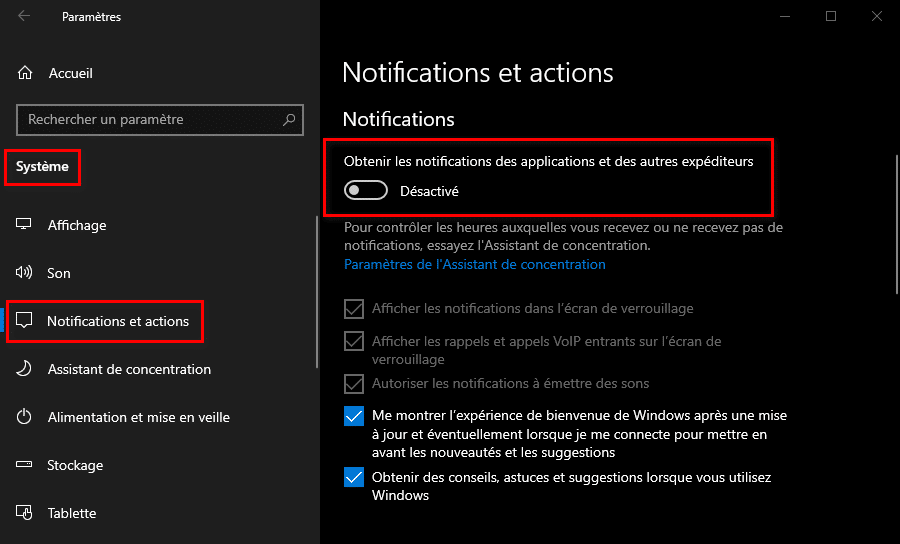
Si vous le souhaitez, vous pouvez également désactiver les notifications supplémentaires de l’expérience de bienvenue de Windows et obtenir des conseils, astuces et suggestions lorsque vous utilisez Windows en décochant les cases prévues à cet effet.
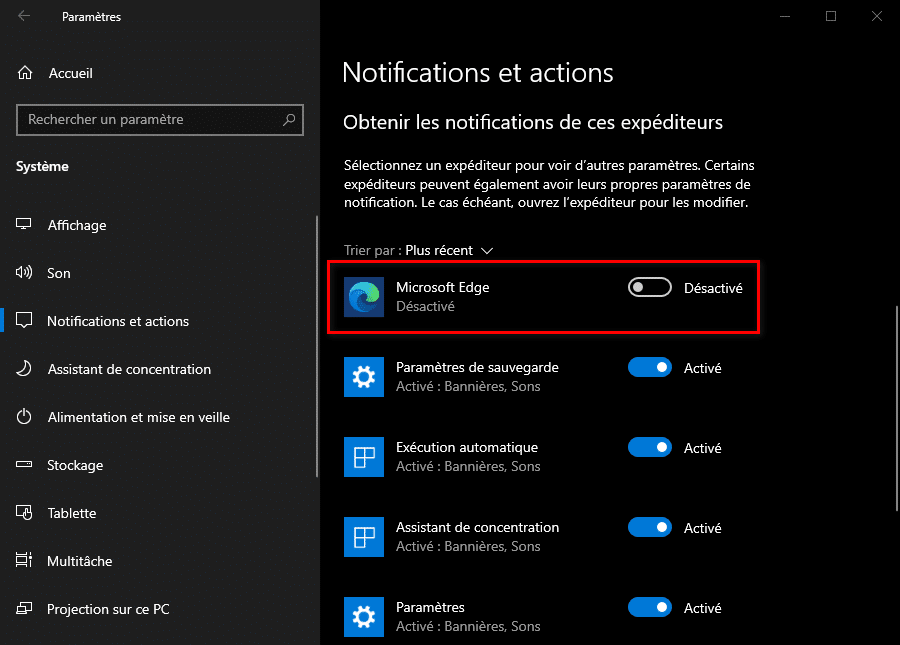
Sous l’option « Obtenir les notifications de ces expéditeurs », vous avez également la possibilité de désactiver les notifications de certaines applications selon vos besoins si vous ne souhaitez pas désactiver complètement toutes les notifications de Windows 10.
NE MANQUEZ PAS NOS DERNIÈRES INFOS !
Abonnez-vous dès maintenant à notre newsletter et obtenez des informations intéressantes directement dans votre boîte de réception : Tutos, astuces, news...
Merci de consulter votre boîte de réception afin de confirmer votre abonnement.
Oups ! Une erreur est survenue.