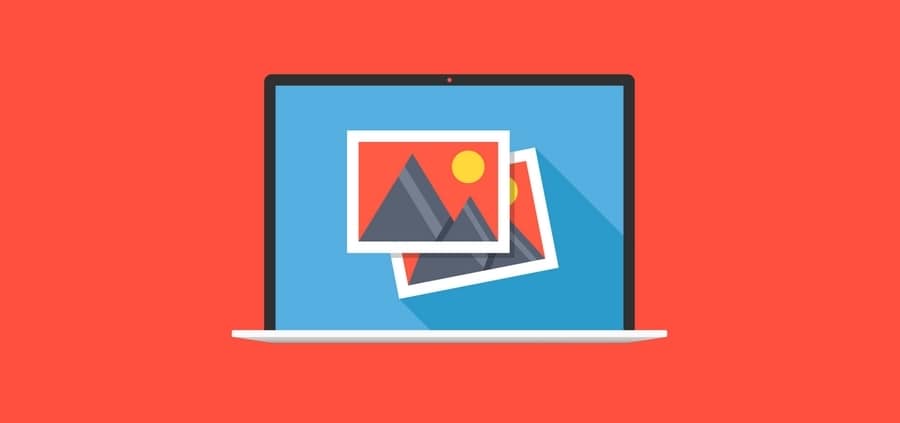Depuis la sortie du système d’exploitation Windows 10, Microsoft a remplacé l’ancienne visionneuse de photos (Windows Photo Viewer) par l’application Photos Microsoft. Si vous constatez que l’application Photos Windows 10 ne fonctionne plus, plante, bug ou encore qu’elle a complètement disparue, nous allons voir dans ce tutoriel différentes solutions informatiques pour résoudre les dysfonctionnements de l’application Photos Microsoft.
Au sommaire de ce tutoriel :
- Comment réparer l’application Photos Windows 10
- Avec l’utilitaire de résolution des problèmes des applications du Windows Store
- Réparer ou réinitialiser l’application Photos Windows 10
- Réenregistrer ou réinstaller l’application Photos Microsoft
Comment réparer l’application Photos Windows 10
Si l’application Photos Windows 10 ne fonctionne pas correctement, s’ouvre et se ferme toute seule ou encore qu’elle ne fonctionne plus du tout, vérifiez tout d’abord que votre système d’exploitation Windows 10 est à jour et vérifiez également que vos applications sont à jour depuis le Microsoft Store.
Dans un premier temps, nous allons voir comment effectuer une réparation de l’application Photos avec l’utilitaire de résolution des problèmes des applications du Windows Store. Ensuite, comment réparer, réinitialiser, réenregistrer ou réinstaller l’application Photos Windows 10.
Avec l’utilitaire de résolution des problèmes des applications du Windows Store
Pour détecter et résoudre les problèmes que vous rencontrez avec l’application Photos Windows 10, rendez-vous dans les Paramètres Windows via le raccourci clavier « Windows + I », cliquez ensuite sur « Mise à jour et sécurité », puis sélectionnez « Résolution des problèmes » dans le volet gauche et cliquez sur le lien « Utilitaires supplémentaires de résolution de problèmes ».
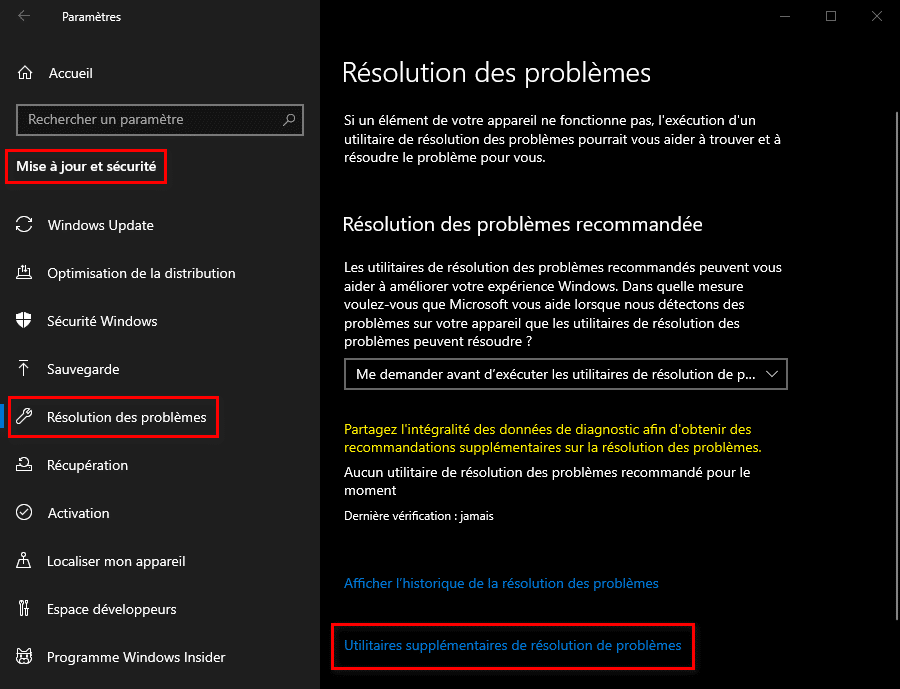
Sous « Rechercher et résoudre d’autres problèmes », sélectionnez « Applications du Windows Store » et cliquez sur le bouton « Exécuter l’utilitaire de résolution des problèmes ».
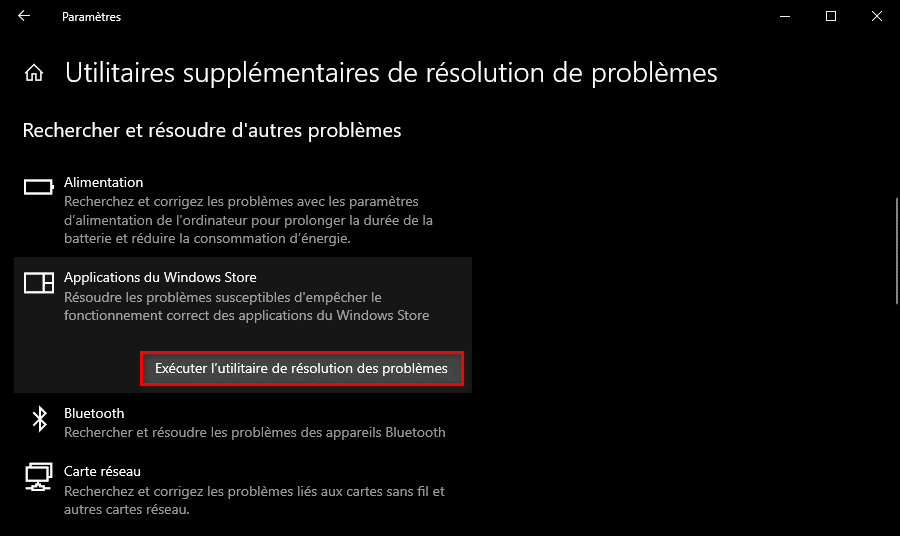
L’utilitaire de résolution des problèmes va ensuite s’ouvrir et tenter de résoudre les problèmes susceptibles d’empêcher le fonctionnement correct des applications du Windows Store. Cliquez ensuite sur le bouton « Suivant » et suivez les instructions pour tenter une réparation de l’application Photos Windows 10. Vérifiez ensuite si le problème est résolu, si ce n’est pas le cas, passez à solution suivante.
Réparer ou réinitialiser l’application Photos Windows 10
Pour réinitialiser ou réparer l’application Photos Windows 10, rendez-vous dans les Paramètres Windows via le raccourci clavier « Windows + I », sélectionnez « Applications », puis dans la liste des Applications et fonctionnalités, sélectionnez l’application Photos Microsoft et cliquez sur le lien « Options avancées ».
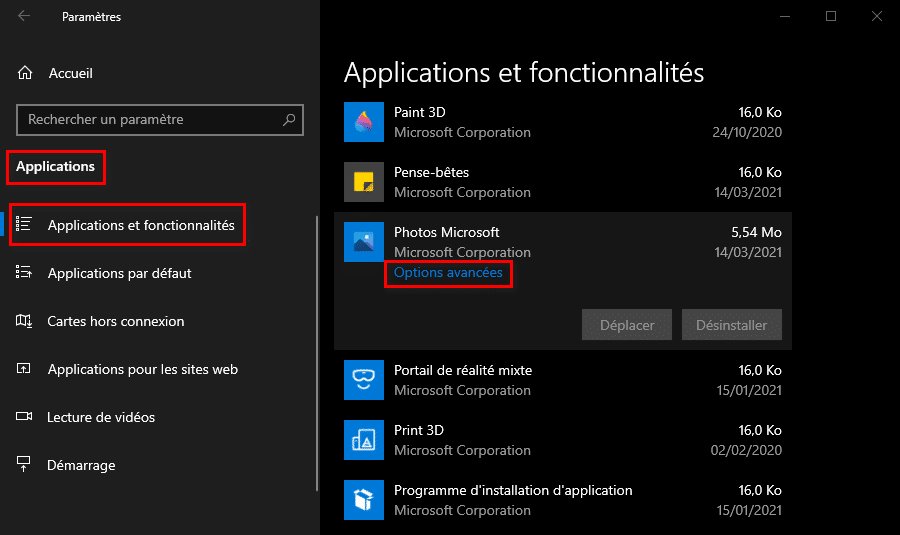
Maintenant, cliquez sur le bouton « Réparer » pour essayer de réparer l’application Photos Microsoft ou cliquez sur le bouton « Réinitialiser » pour réinitialiser l’application Photos Windows 10.
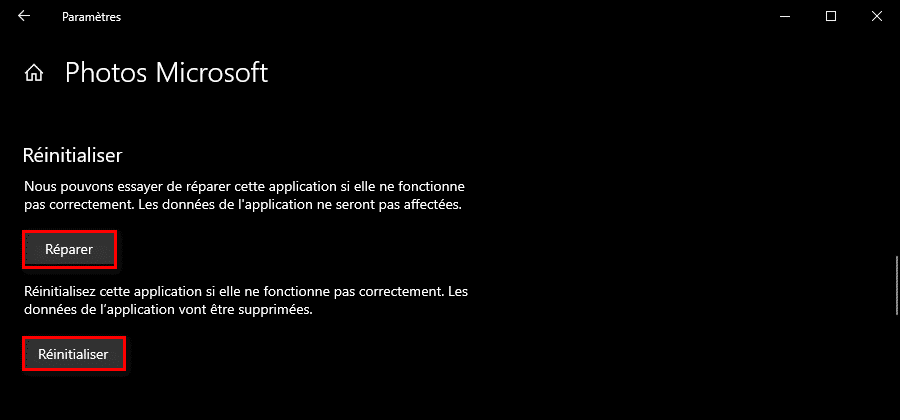
Redémarrez ensuite votre ordinateur et vérifiez si celle-ci fonctionne correctement. Si l’application Photos Windows 10 ne fonctionne toujours pas correctement ou ne s’ouvre pas, passez à la méthode suivante.
Réenregistrer ou réinstaller l’application Photos Microsoft
Si l’application Photos Windows 10 s’ouvre et se ferme immédiatement ou ne fonctionne pas, vous pouvez dans ce cas procéder à la réinstallation de l’application Photos Microsoft. Pour cela, ouvrez Windows PowerShell en tant qu’administrateur, puis saisissez la commande ci-dessous et appuyez sur la touche « Entrée » afin de désinstaller l’application Photos Windows 10.
Get-AppxPackage *Microsoft.Windows.Photos* | Remove-AppxPackage
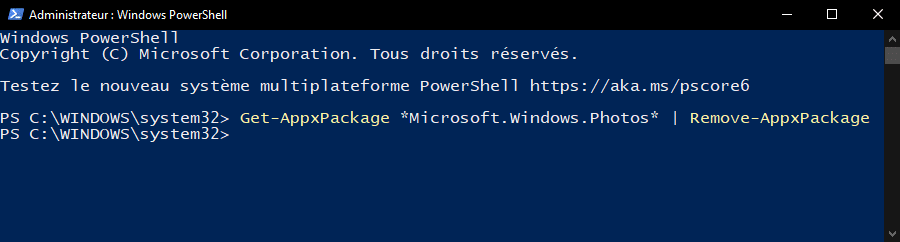
Fermez ensuite Windows PowerShell, puis rendez-vous dans le Microsoft Store pour réinstaller l’application Photos Windows 10. Vérifiez ensuite si votre problème est résolu, si ce n’est pas le cas, essayez de réenregistrer l’application Photos Microsoft.
Ouvrez Windows PowerShell en tant qu’administrateur, saisissez ensuite la commande ci-dessous et appuyez sur la touche « Entrée » pour réenregistrer l’application Photos Windows 10.
Get-AppXPackage | Foreach {Add-AppxPackage -DisableDevelopmentMode -Register "$($_.InstallLocation)\AppXManifest.xml"}
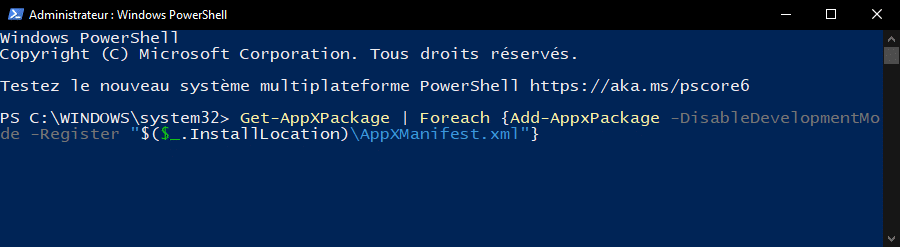
Fermez Windows PowerShell et redémarrez votre ordinateur. Ouvrez l’application Photos Microsoft et vérifiez si celle-ci fonctionne correctement. Si malgré toutes les solutions de ce tutoriel, l’application Photos Windows 10 ne fonctionne pas, essayez de réparer l’image de Windows 10 avec DISM ou vous pouvez également réinitialiser ou réinstaller Windows 10.
NE MANQUEZ PAS NOS DERNIÈRES INFOS !
Abonnez-vous dès maintenant à notre newsletter et obtenez des informations intéressantes directement dans votre boîte de réception : Tutos, astuces, news...
Merci de consulter votre boîte de réception afin de confirmer votre abonnement.
Oups ! Une erreur est survenue.